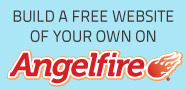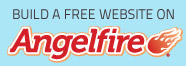A common connection point for devices in a network. Hubs are commonly used to connect segments of a LAN. A hub contains multiple ports. When a packet arrives at one port, it is copied to the other ports so that all segments of the LAN can see all packets.
A passive hub serves simply as a conduit for the data, enabling it to go from one device (or segment) to another. So-called intelligent hubs include additional features that enables an administrator to monitor the traffic passing through the hub and to configure each port in the hub. Intelligent hubs are also called manageable hubs.
A third type of hub, called a switching hub, actually reads the destination address of each packet and then forwards the packet to the correct port. 
Hub Properties

- Enter the name of the hub(SHNshare.org).
- Enter the address to connect to(www.shnshare.org).
- Enter a description for your reference.
- Leave the other Identification fields blank to use your default settings.
- Click OK to apply the changes.
Using the hub

- Once you have successfully entered the hub you will recieve a welcome message from Oversoul(BOT/Hub Security).
- The left panel is a main chat sort of like IRC.
- The right panel contains all users currently connected to the hub.
- The bottom panel displays your current transfers in progress.
Hubs are supplied to residence halls where only one network connection exists in a double-occupancy room. These buildings include Heitz, College, Delta Tau Delta, and Pi Kappa Phi. this document will help you connect your hub properly, and use two computers on a single connection.
Hubs will be distributed to the rooms in the residence halls listed above. Residents in Heitz Hall should leave their hub in the room. Other locations can return the hub to the Technology HelpDesk located in the Cullom-Davis Library. Your hub should include the following items:
- Hub - this is a small box used to connect two computers
- Power Supply - the hub requires power to operate
- Ethernet Cable - a short cable connects the hub to the wall network jack (you will need to supply an Ethernet cable to hook your computer up to the hub)
Connecting the Hub:


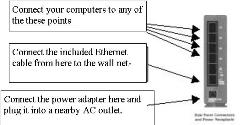
Be sure to locate the hub near the network connection, as well a snear an AC power outlet. Connect the power cord to the hub and plug it into the AC wall receptable. See that the green Power light is illuminated. Take the short Ethernet cable that came with the hub and connect it to the Daisy Chain jack on the hub. Connect the other end to the Network Jack on the wall. Be sure to remove any previous connections to that jack. See that the green Link light on number 5 illuminates. Do not connect anything to the jack marked 5. This jack may be blocked by an empty plug. You must not have the jacks marked 5 and Daisy Chain connected simultaneously.
Connect your computers Ethernet cables to any of the jacks marked 1 to 4. It doesn’t matter which jack, but you should see a green Link light on the hub at the connection when the computer is on. Do not use a Cross-Over cable. The Ethernet cable should be a standard straight-through Ethernet cable rated at Category 5. This is also called a Cat-5 Ethernet cable. See the document How to Connect Your Personal Computer to the Dorm Network for more information.
Updated: Monday, 19 January 2009 5:10 AM EST
Post Comment | Permalink | Share This Post